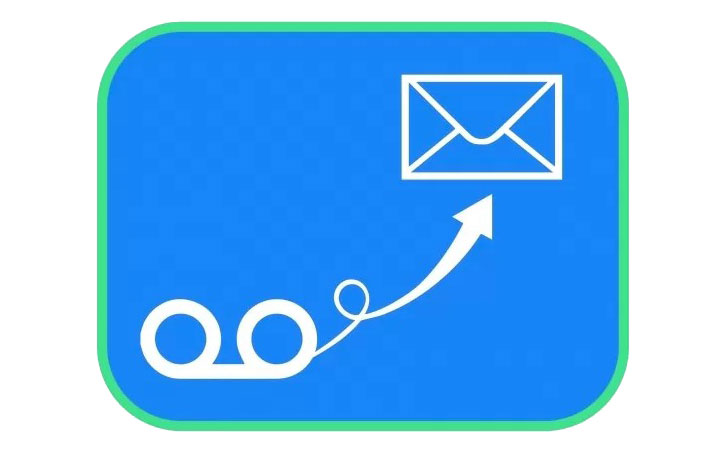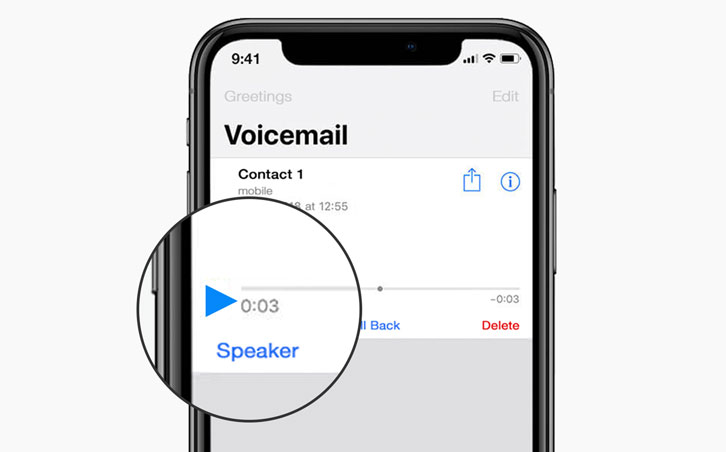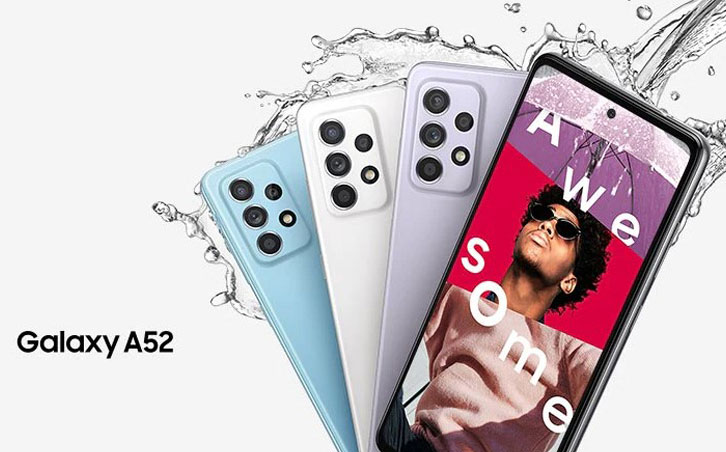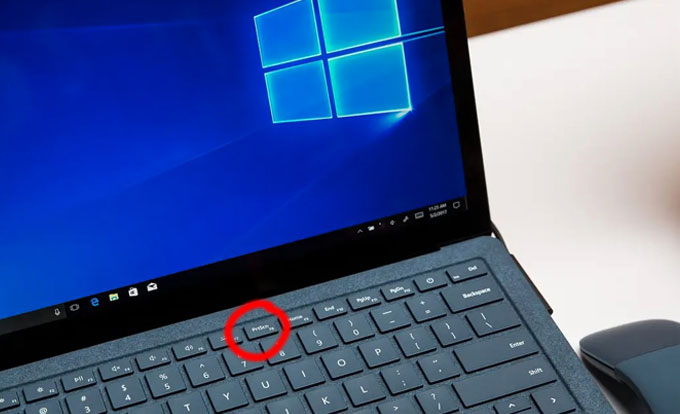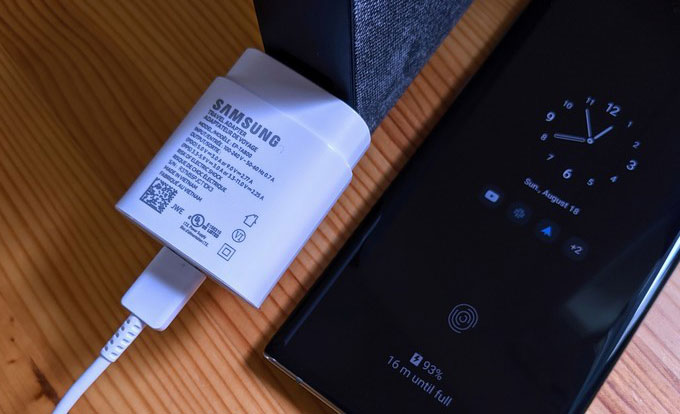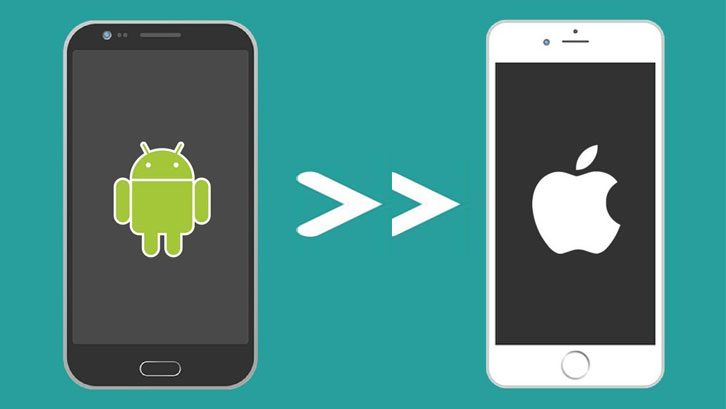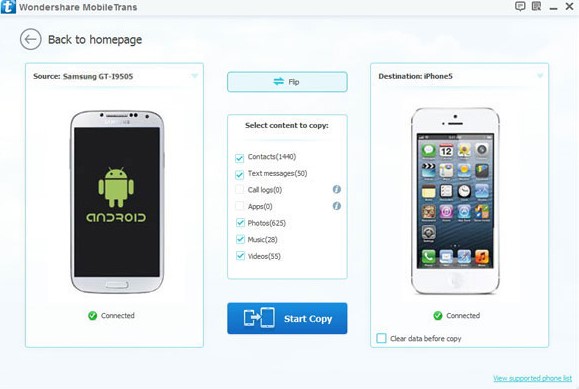Many phones support Visual Voicemail.The Voicemail is comparable to voicemail on a computer, except it is transmitted straight to your digital camera instead of your phone line.
This makes it easy to receive and save messages from anywhere. If you want to convert to visual voicemail with your phone provider, there are several things you should know. Know this.
What you need to know about visual voicemail
So what is visual voicemail? It’s a digital voicemail service that uses your internet connection rather than your phone line to reach you. With a visual voicemail account, you can look at your messages and even listen to them on any computer and in any order that you choose.
When you save a voicemail to your computer, you’ll get an email, not an SMS. You can then listen to your messages as many times as you like and choose to forward any of them to another address or store them for future reference.
When you first set up your visual voicemail application, you may find that it does not work right with certain networks. If this is the case, you should take a few minutes to update the settings so that your messages will work with all types of networks.
Visual voicemail settings vary from others since most mobile phone networks have distinct settings for sending text and image messages.
Voicemail messages
However, if your network allows Verizon voicemail messages, there are several easy methods to ensure they reach your phone.
First, Verizon charges a daily fee for its services – so the first thing you should do is call their customer service number and inquire about their program. They will provide you with the contact information for their network and explain all of the details involved.
Once you have located the right company, it’s time to start updating your visual voicemail software. This involves downloading the appropriate program onto your computer and then updating the phone settings to match the software.
For example, if you were making a call to a Verizon store, your voice messages would go to voicemail and not to your normal telephone. The same goes if you called an individual with the code name “Abraxas,” your voice messages would go to voicemail as well, and any missed calls would appear on your phone as missed calls.
Conclusion
If you’re still not sure how everything works, don’t worry after updating your software you’ll have your very own visual voicemail account up and running in seconds. It’s completely secure, doesn’t require a credit card, and even uses your regular phone for messages – so you won’t have to worry about being embarrassed when you’re trying to call someone back.