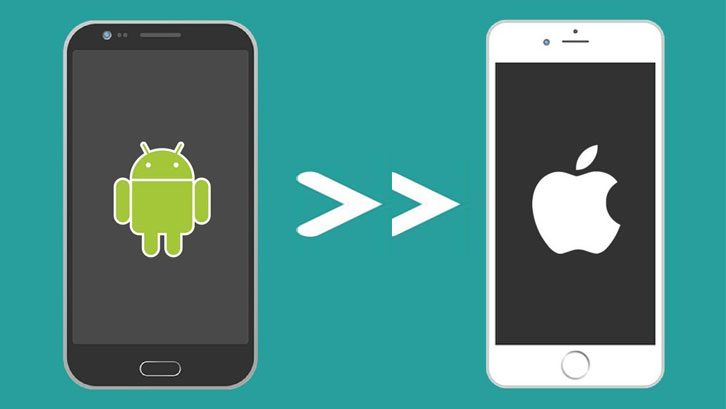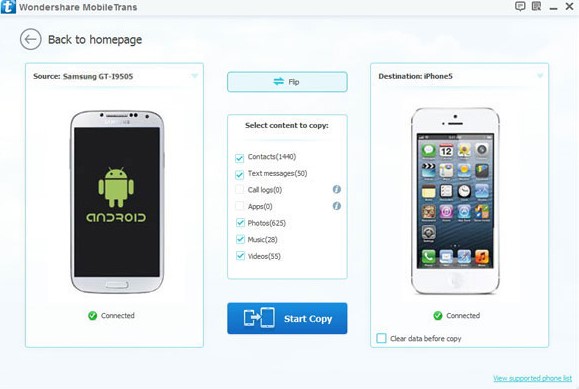As a crazy fan for high tech and digital products, you might have in hand a digital camera, computer or laptop. And not surprisingly, you have an Android smartphone as well as an iPhone. Or you own an Android phone and have a plan to switch to iPhone. Whichever case you are in, you are looking for solution on how to transfer from Android to iPhone.
If you want to transfer stuffs from one device to another, you can use bluetooth or wireless transfer via app. But this works only when the two devices are of same operating systems. If not, you will need the help of some tool. Now supposed that you needed to transfer a batch of photos from your Android phone to your iPhone, what’s the best and workable solution? Cross-platform transfer can be more complicated because the settings of each is quite different. Yet, with a phone to phone transfer app, you can also easily Transfer WhatsApp from Android to iPhone.
iPhone Data’s Phone to Phone Transfer is the very tool to help you complete this task without hassle. With this Android to iPhone transfer tool, you can sync all files and data from Android to iPhone. And below tutorials can guide you through the transition. Don’t worry, it is easy to consume with clear step by-step details.
Step by step to transfer from Android to iPhone
Step 1: Download & Install Transfer Tool
The very first thing you need to do is download Phone to Phone Transfer and install it onto your computer. For your convenience, we offer you two versions: for Windows and for Mac. You can download the right version from above buttons.
Step 2: Connect Smartphones & Computer
Now open the transfer program and enter into the user interface.
Next you will be required to connect the mobile phones with your computer where you installed the transfer tool. You can connect the devices via USB data cables. While connecting the devices, make sure the transfer program is running. And once the devices are connected, you will see below interface.
Note: If the position of source phone and destination phone is exchanged, you can click the “Flip” button to make it right.
Step 3: Select Content for Syncing
If the above settings are done, you can click to select the content that are to be transferred and synced. For instance, if you want to transfer your photos from the Android phone to iPhone, just select “Photos” and click “Start Copy” to sync photos cross-platform.