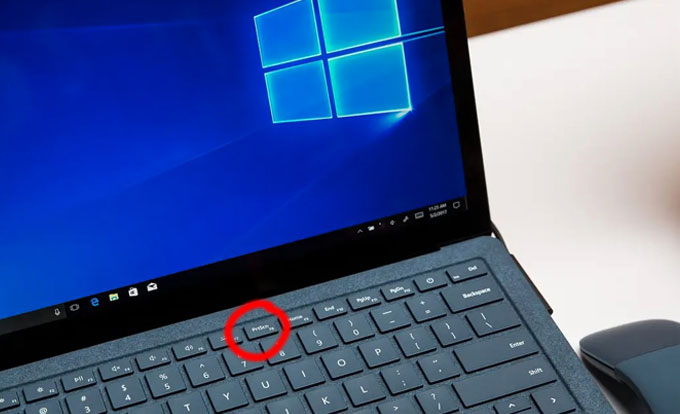There are few simple steps that you need to follow to taking screenshots on Windows 10. If you have not set up any new programs recently, you can use the System Restore feature to get a screenshot. You can also use Windows Task Manager to toggle between different graphical systems.
How to take a screenshots on Windows 10 laptop
One of the best ways to taking screenshots on Windows 10 is to use the Print Screen button. To capture your whole desktop, just press Alt+PrtScn on the upper-right corner of your keyboard. The screenshot will then be captured on your clipboard. While pressing Alt+PrtScn, it will also hide all the other windows so you do not need to alt-tab your screen in order to see what you are printing. This is probably one of the best and most useful features of the screenshot tool.
Another way of getting a screenshot on Windows 10 with the help of the clipboard is by using the paste method. You can use this method even if you do not have a Microsoft driver installed for your computer. Simply press and hold Control+Space until you enter the copied paste mode. When you are in paste mode, you can click on Start and then click Control Panel. You should then find a paste option available.
Now, you can click on the paste button and the screenshot will then appear on your clipboard. To get the entire screen captured, you can simply hold Control+Print Screen, and this will take you to the screenshot area. While in this mode, you can use the arrow keys to scroll through your entire screen. You can also use Control+Page Up and Control+Page Down to go back to the previous page.
Takking a screenshot using keyboard shortcut
Using the keyboard shortcut described earlier is not advisable. The reason why is because the process can be quite time-consuming. Furthermore, holding the Control + Space combination when in this mode will not provide you with any benefit. In addition to that, if you want to use the screenshot feature, you have to repeat the process each time you want to print screen keystrokes. This can become very tedious and boring, especially if you are frequently using Microsoft products.
What you can do instead is to utilize the Prtscn button on your keyboard which provides you with the ability to select a specific region of the screen and then you can copy the screenshot in that location. Using the keyboard shortcut described above is highly recommended since it saves you a lot of time. It also enables you to edit and type text in the exact same location. As a result, using the Prtscn shortcut can save you a significant amount of time whenever you need to take screenshots on Windows 10.